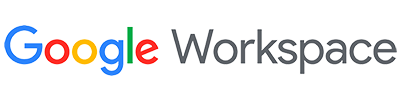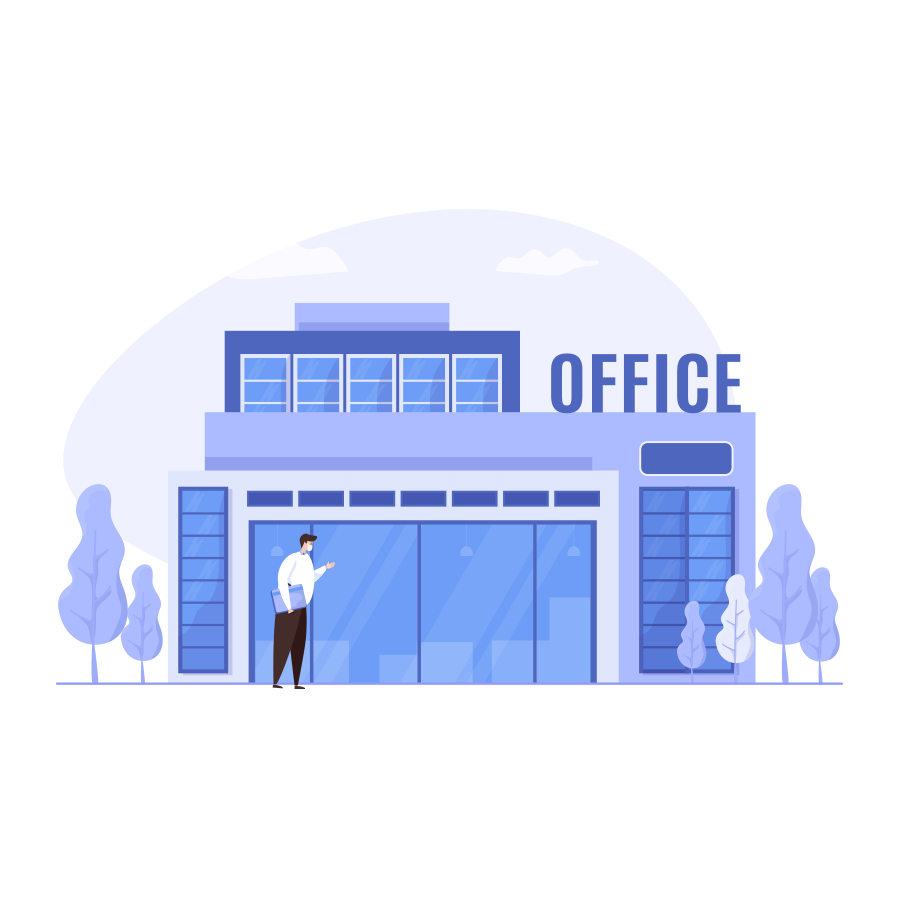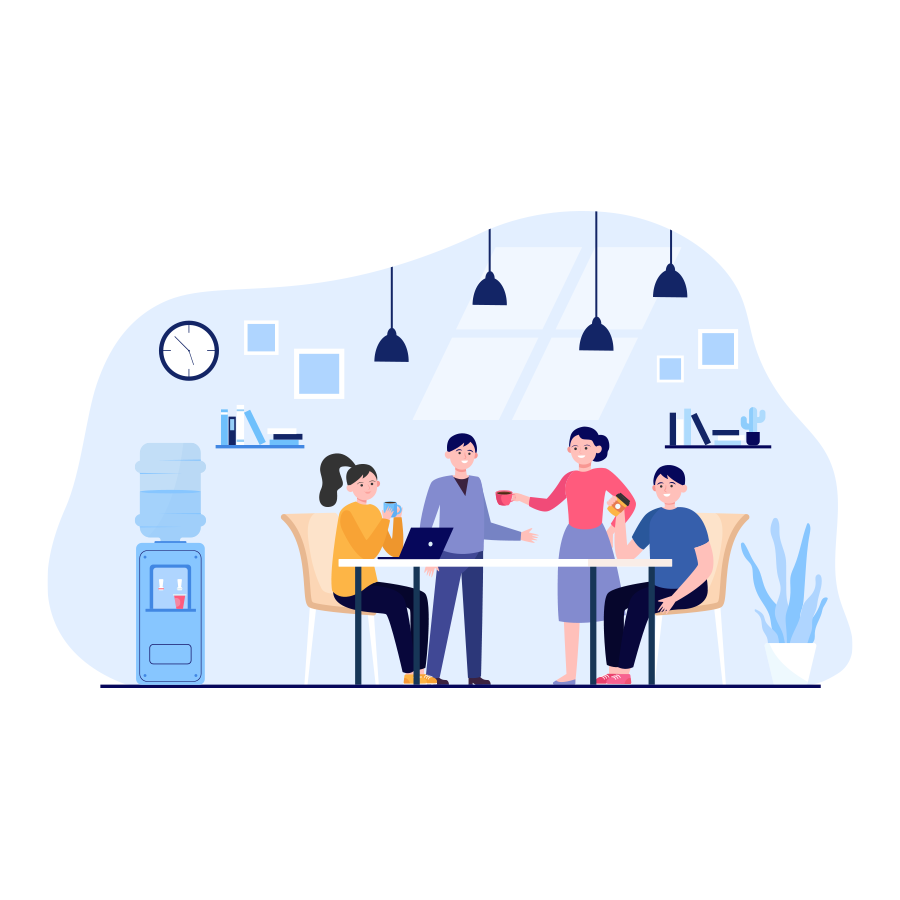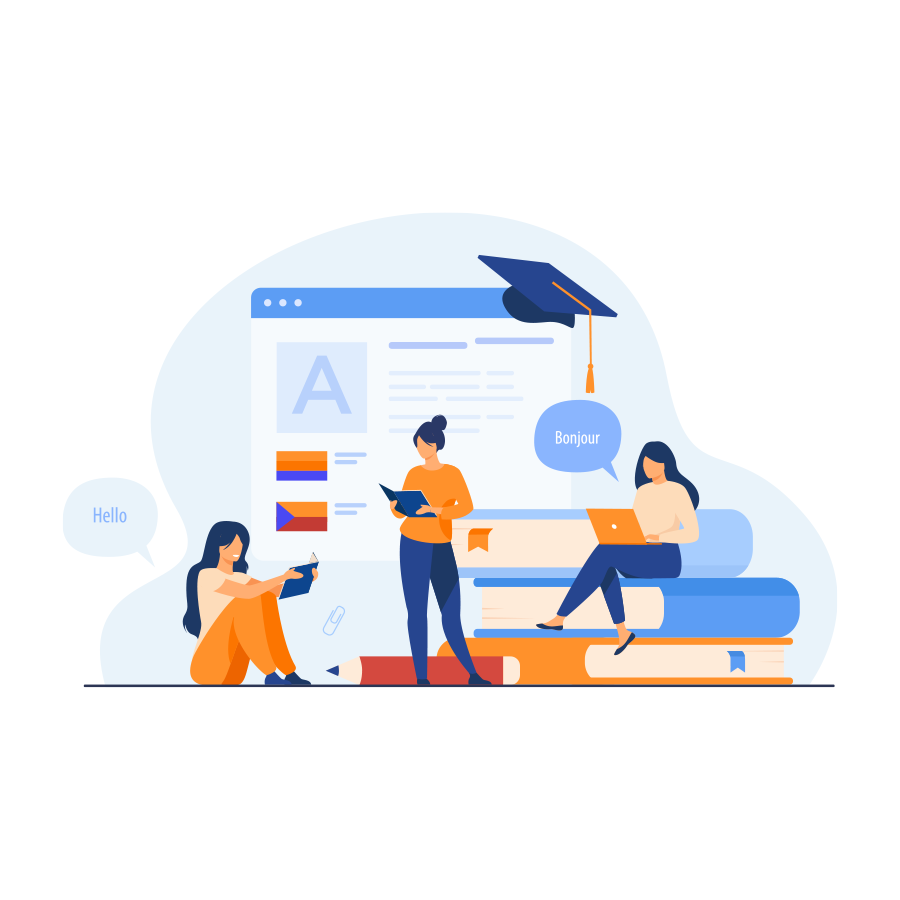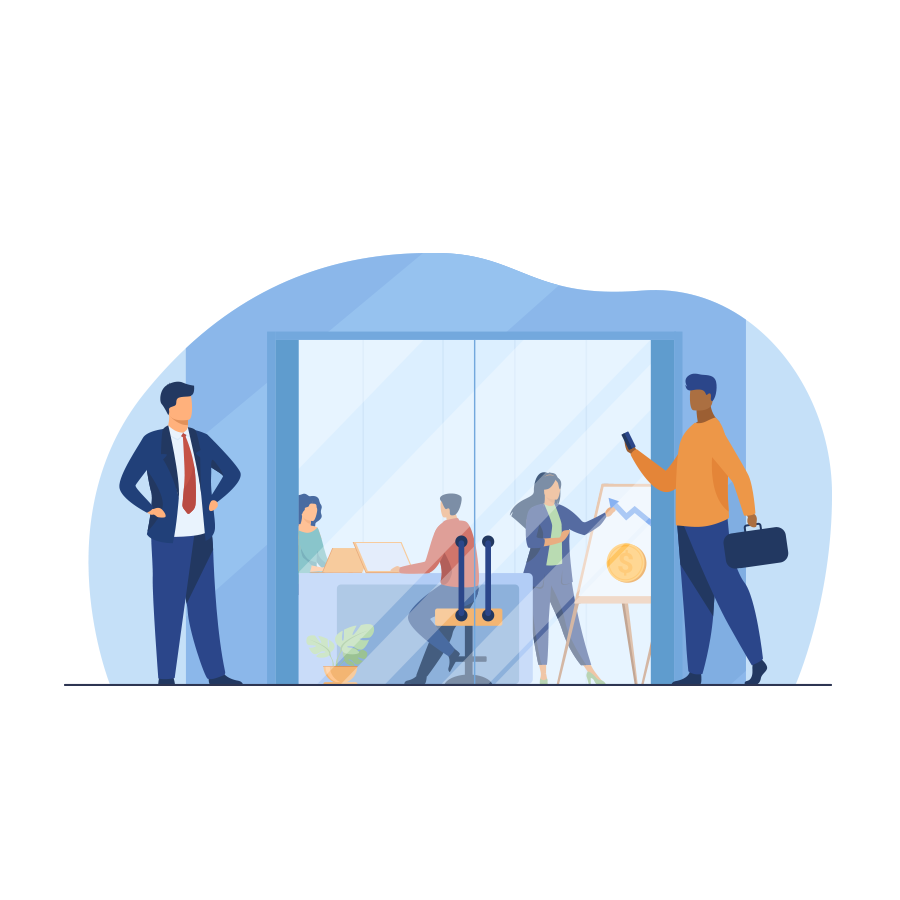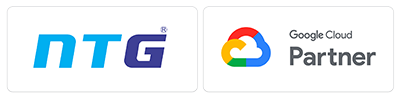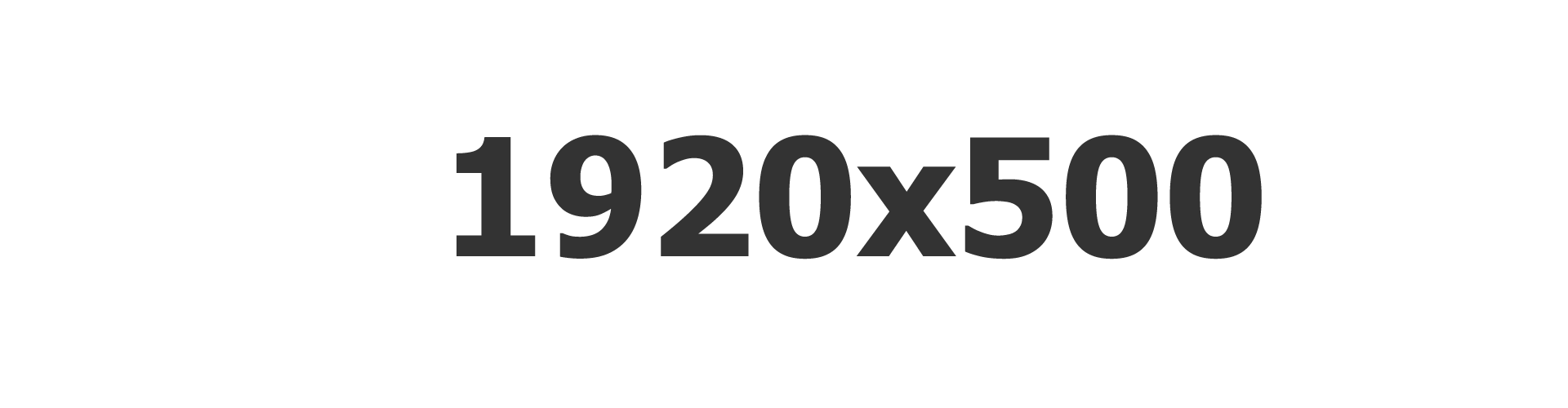Cách thiết lập kế hoạch qua Calendar khi đã đăng ký tài khoản Google Workspace
Google Calendar là một ứng dụng quản lý thời gian của Google, cho phép người dùng theo dõi các hoạt động hàng ngày diễn ra như các cuộc hẹn, sự kiện, sinh nhật bạn bè,... Đât là một ứng dụng hoàn toàn miễn phí, bạn có thể truy cập ứng dụng từ máy tính, điện thoại, máy tính bảng và tài khoản để sử dụng Google Calendar.
Tuy nhiên, đối với các doanh nghiệp, người dùng sẽ thường sử dụng nhiều tính năng của Calendar hơn bởi khối lượng công việc của doanh nghiệp thực tế sẽ nhiều hơn so với người dùng bình thường.
Cùng NTG Việt Nam tìm hiểu cách thiết lập kế hoạch thông qua Calendar khi doanh nghiệp đã đăng ký tài khoản Google Workspace.
Google Calendar giúp bạn thiết lập giờ làm việc và địa điểm
Bạn có thể sử dụng giờ làm việc và tình trạng sẵn sàng nếu tài khoản của bạn thông qua tổ chức công ty hoặc trường học. Với trường hợp không thấy tuỳ chọn giờ làm việc hoặc vị trí, bạn có thể liên hệ quản trị viên để mở tùy chọn này trong tài khoản của quản trị viên.
Để mọi người có thể biết được lịch trình làm việc của bạn, tránh liên hệ với bạn những lúc bạn đang bận rộn, hãy bật giờ làm việc để mọi người có thể thấy. Bạn cần lưu ý là chỉ có thể bật giờ làm việc từ máy tính.
NTG Việt Nam sẽ hướng dẫn bạn một số thao tác cơ bản của Google Lịch khi bạn sử dụng máy tính.
Cách thiết lập giờ làm việc
Trên máy tính của bạn, hãy mở Google Lịch .
Ở góc trên bên phải, nhấp vào Icon bánh răng cưa > Cài đặt .
Ở bên trái, dưới mục "Chung", nhấp vào Giờ làm việc .
Mẹo: Nếu quản trị viên của bạn đã bật địa điểm làm việc, hãy nhấp vào Giờ làm việc & địa điểm.
Trong phần "Giờ làm việc", nhấp vào Bật giờ làm việc .
Chọn ngày và thời gian làm việc.
Bạn có thể phân chia thời gian làm việc dựa trên thời gian bạn rảnh.
Để thêm nhiều khoảng thời gian vào ngày làm việc của bạn, bên cạnh một ngày trong tuần, hãy nhấp vào Thêm +.
Để xóa một khoảng thời gian, hãy nhấp vào Xóa - .
Mẹo: Khi bạn thêm giờ làm việc, thời gian bắt đầu phải trước thời gian kết thúc.
Lịch có thể đề xuất giờ làm việc dựa trên múi giờ của bạn, mô hình làm việc tại quốc gia của bạn và lịch trình của bạn. Bạn có thể chấp nhận, từ chối hoặc chỉnh sửa các đề xuất này.
Thêm hoặc chỉnh sửa địa điểm làm việc của bạn
Đặt vị trí làm việc mặc định của bạn
Trên máy tính của bạn, hãy mở Google Lịch .
Ở góc trên bên phải, nhấp vào Icon hình bánh răng cưa > Cài đặt.
Ở bên trái, dưới mục "Chung", nhấp vào Giờ làm việc và địa điểm .
Chọn những ngày bạn làm việc. Giờ làm việc đã được chọn nếu lịch của bạn hiển thị giờ làm việc .
Bên cạnh mỗi ngày, hãy nhập địa điểm làm việc hiện có hoặc tạo một địa điểm mới.
Mẹo: Để thay đổi địa điểm làm việc, hãy đến một ngày cụ thể trên lịch của bạn và nhấp vào thanh địa chỉ. Bạn có thể áp dụng thay đổi cho ngày cụ thể đó hoặc đặt để lặp lại hàng tuần.
Tìm hiểu thêm về địa điểm làm việc của bạn:
Khi bạn chia sẻ lịch của mình với ai đó, họ có thể xem địa điểm làm việc của bạn.
Để giúp phối hợp thời gian làm việc tại văn phòng với những người khác, người quản lý của bạn có thể yêu cầu bạn thiết lập địa điểm làm việc. Nếu vậy, biểu ngữ màu vàng ở đầu lịch của bạn sẽ hiển thị yêu cầu.
Nếu bạn có quyền "Thực hiện thay đổi & quản lý chia sẻ" đối với lịch, bạn có thể chỉnh sửa vị trí làm việc mặc định. Tìm hiểu thêm về cài đặt quyền cho lịch được chia sẻ .
Thêm địa điểm làm việc của bạn
Trên máy tính của bạn, hãy mở Google Lịch .
Tạo sự kiện kéo dài cả ngày. Tìm hiểu cách tạo sự kiện kéo dài cả ngày .
Trong cửa sổ sự kiện xuất hiện, chọn Vị trí làm việc .
Tùy chọn: Điều chỉnh ngày mà bạn muốn thêm địa điểm làm việc.
Chọn một vị trí hoặc tạo một vị trí mới.
Nhấp vào Lưu .
Mẹo: Bạn cũng có thể thêm địa điểm làm việc khi trỏ vào bên dưới một ngày trên lưới lịch và nhấp vào thanh "Thêm địa điểm" xuất hiện.
Hiển thị khi bạn không có mặt ở văn phòng
Khi bạn cho biết mình không có mặt tại văn phòng, lịch của bạn sẽ tự động từ chối mọi cuộc họp trong thời gian đó.
Trên máy tính của bạn, hãy mở Google Lịch .
Ở đầu lịch, hãy nhấp vào ngày đầu tiên bạn không có mặt tại văn phòng.
Nhấp vào Không có mặt ở văn phòng .
Chọn ngày bạn sẽ không có mặt tại văn phòng. Bạn cũng có thể chỉ định thời gian.
Tùy chọn: Để lên lịch các sự kiện ngoài văn phòng lặp lại, bên dưới ngày và giờ bạn chọn, hãy nhấp vào menu thả xuống bên cạnh “Không lặp lại” và chọn tần suất.
Tùy chọn: Thay đổi cài đặt từ chối và chỉnh sửa tin nhắn từ chối.
Nhấp vào Lưu .
Hiển thị trạng thái Lịch của bạn trong Gmail
Nếu bạn sử dụng Gmail cho công việc hoặc trường học và hiển thị khi bạn không có mặt tại văn phòng:
Gmail cập nhật trạng thái lịch của bạn.
Khi ai đó gửi email cho bạn, trạng thái hiện tại của bạn sẽ được gửi đến họ.
Sự kiện “Vắng mặt” phải kéo dài cả ngày hoặc vượt quá giờ làm việc thông thường của bạn.
Quan trọng:
Để biết trạng thái hiện tại của bạn, người gửi phải có quyền truy cập vào lịch của bạn.
Để đảm bảo người khác có thể truy cập vào lịch của bạn, bạn phải chia sẻ lịch với họ .